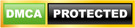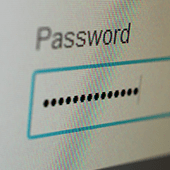
Hackers have found a new way to track you online. Aside from using advertisements and suggestions, they can now use autocomplete passwords to track you down. Feeling unsecure? Here are some ways to keep you out of harm’s way.
Why auto-fill passwords are so dangerous
As of December 2018, there are 4.1 billion internet users in the world. This means users have to create dozens of passwords, either to protect their account or simply to meet the password-creation requirements of the platform they’re using. Unfortunately, only 20% of US internet users have different passwords for their multiple online accounts.
Certain web browsers have integrated a mechanism that enables usernames and passwords to be automatically entered into a web form. On the other hand, password manager applications have made it easy to access login credentials. But these aren’t completely safe.
Tricking a browser or password manager into giving up this saved information is incredibly simple. All a hacker needs to do is place an invisible form on a compromised webpage to collect users’ login information.
Using auto-fill to track users
For over a decade, there’s been a password security tug-of-war between hackers and cybersecurity professionals. Little do many people know that shrewd digital marketers also use password auto-fill to track user activity.
Digital marketing groups AdThink and OnAudience have been placing these invisible login forms on websites to track the sites that users visit. They’ve made no attempts to steal passwords, but security professionals said it wouldn’t have been hard for them to do. AdThink and OnAudience simply tracked people based on the usernames in hidden auto-fill forms and sold the information they gathered to advertisers.
One simple security tip for today
A quick and effective way to improve your account security is to turn off auto-fill in your web browser. Here’s how to do it:
- If you’re using Edge – Open the Settings window, click Profiles, and turn off “Offer to save passwords”.
- If you’re using Chrome – Open the Settings window, click Advanced, and select the appropriate settings under Manage Passwords.
- If you’re using Firefox – Open the Options window, click Privacy, and under the History heading, select “Firefox will: Use custom settings for history.” In the new window, disable “Remember search and form history.”
- If you’re using Safari – Open the Preferences window, select the Auto-fill tab, and turn off all the features related to usernames and passwords.
This is just one small thing you can do to keep your accounts and the information they contain safe. For managed, 24×7 cybersecurity assistance that goes far beyond protecting your privacy, call us today.