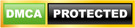Many people don’t realize the full potential of syncing their devices with Google, but there are lots of great features that come along with doing so. Here are five of the best things you can do if you sync your Android device with Google.
Access browsing history and recently opened tabs
When you sync your device with Google’s native browser Chrome, you can view and access your browsing history and recently opened tabs. This makes it easy to quickly find the websites you’ve visited and pick up where you left off.
Here’s how to access your browsing history and recently opened tabs on your computer from your mobile device:
- Open the Chrome browser app on your device.
- Tap the menu button, or the three vertical dots at the top right corner of the screen.
- Select History if you want to access your browsing history or Recent Tabs if you want to view recently opened tabs. You can now sift through all the pages you’ve visited while logged into your Google account, regardless of which device you used to browse them.
Remotely access your computer
You can connect your Android device to your computer, regardless of its operating system, as long as you have the Chrome Remote Desktop app installed on your phone or tablet and the Chrome Remote Desktop extension on your computer or desktop. Keep in mind that for this feature to work, each device you want to connect must have Chrome installed and be signed into the same account.
With this feature, you can control your computer from your phone or tablet and do things like rearrange the desktop, access and edit files, and even run programs. You can also use this feature to remotely help friends and family with their computer problems.
Send directions directly to your phone or tablet
You can use your computer to plan a route in Google Maps and then send it directly to your phone or tablet. All you need is an up-to-date web browser and operating system. This feature is very useful if you’re on the go and can’t bring a bulky laptop.
To send directions directly to your Android device:
- Open Maps in your computer’s browser.
- Find the destination you want to send.
- Click the “Send to your phone” button below the search box, then choose the device you want to send the directions to. There’s also an option to send the directions via email or text message if there aren’t any listed devices.
- You’ll get a notification on your phone or tablet once the directions are sent.
Set reminders via Google Assistant or Google Keep
You can use Google Assistant or Google Keep to create reminders that sync across all connected devices. This is great if you need to set a reminder for yourself and want it to be accessible from all your available devices.
To ask Google Assistant to set a reminder for you, speak into your device’s microphone and say something like, “Hey Google, set a reminder…” or “Hey Google, remind me to…” followed by the task you need to remember. The “Add a reminder” screen will pop up soon after, allowing you to change details like when and where you’d like to be notified.
You can also set up a reminder by downloading the Google Keep extension for Chrome or the Google Keep app on your phone or tablet. To do so, open Google Keep and select Take a note. Type what you want to be reminded of and click the “Remind me” icon. You can then select the date, time, and place you’ll be notified.
Find your lost device
If you’ve misplaced your Android device but you’ve synced it with Chrome, you can easily find it by signing in to the same account on your computer. Once you’re signed in, type “find my phone” in the Google search bar. You’ll be presented with a list of devices associated with your account and their last known location.
By syncing your Android device with Google Chrome, you can access a wide range of features and tools to make your life easier. For more helpful tech tips and tricks, contact our experts today.